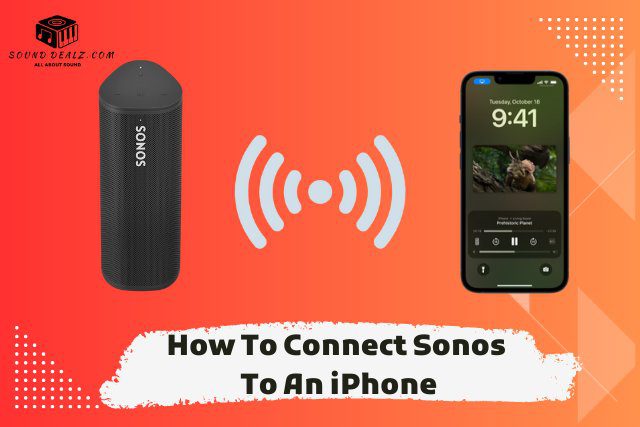Sonos speakers are known for having good sound and being able to link wirelessly. Most Sonos speakers can be linked to phones through Wi-Fi, which lets you stream music from apps like Spotify, Apple Music, and Amazon Music. Some Sonos speakers, like the Sonos Roam and Sonos Move, have Bluetooth built-in to connect them to your phone. However, non-portable speakers can be connected through the Sonos App or AirPlay.
How To Connect Sonos To An iPhone?
You just bought a Sonos soundbar or speaker and want to use it to play your favourite music from your iPhone. So, in this article, I’ll make it easy for you to do this. There are three methods to connect a Sonos speaker to an iPhone, which are discussed in detail.
Connect Sonos to iPhone Using AirPlay

AirPlay is a wireless streaming technique that enables you to transfer audio and video material from your iPhone, iPad, or Mac to other compatible devices. One example of such a device is the Sonos speaker system. The following steps need to be taken to connect your Sonos speaker to your iPhone via AirPlay:
- Connect your iPhone and your Sonos speaker to the Wi-Fi network.
- Swiping down from the top right corner of the screen on your iPhone will open the Control Center.
- Tap the AirPlay icon, which looks like a speaker with three waves.
- Choose the Sonos speaker you want to use from the list of available devices.
When you successfully connect your Sonos speaker, the AirPlay icon will change to a blue colour.
Connect Sonos to iPhone Using Sonos App

The official method for controlling your Sonos speakers is through the Sonos app. Playing music, configuring the speakers, and managing your Sonos system are all possible with this app. The following steps need to be taken to connect your Sonos speaker to your iPhone by using the Sonos App:
- Download the Sonos App from the App Store.
- Open the Sonos App and create an account.
- Tap the + icon in the top left corner of the screen.
- Select “Add a product.”
- Select your Sonos speaker from the list of available devices.
Connect Sonos to iPhone Using Bluetooth

If you want Bluetooth to connect a Sonos speaker to a phone, you must put the speaker into “pairing mode.” You usually press and hold the power button for a few seconds to do this. You can choose the speaker from your phone’s Bluetooth list once the speaker is set to pair mode.
Only a few models of Sonos speakers, such as the Sonos Roam and the Sonos Move, are equipped with Bluetooth. These are the steps you need to take to connect these speakers to your iPhone via Bluetooth:
- Make sure that your Sonos speaker and your iPhone are both turned on.
- On your iPhone, go to Settings > Bluetooth.
- Turn on Bluetooth.
- Your Sonos speaker should appear in the list of available devices.
- Tap on your Sonos speaker to connect it.
Once your Sonos speaker is connected, you can start playing music from your iPhone. You can also control music playback using the controls on your Sonos speaker or voice commands.
Can Sonos Connect Directly to the iPhone?
Some Sonos speakers cannot connect straight to an iPhone. Only select speakers, like the Sonos Roam and the Sonos Move, have an integrated Bluetooth receiver. You won’t need a Wi-Fi network to connect these speakers to your iPhone because they can establish a direct connection.
Even if your Sonos speaker does not have Bluetooth, you can still connect it to your iPhone using Wi-Fi if you have the latest version of the Sonos app. Downloading the Sonos app and registering an account are prerequisites for accomplishing this goal. After registering an account, you can use the Sonos app to connect your Sonos speaker to your home Wi-Fi network by following the on-screen instructions.
Troubleshooting the Sonos App on an iPhone
The Sonos app is an excellent method for controlling your Sonos speakers, but it is prone to crashing on occasion. Here are a few things you may try if you are having problems with the Sonos app on your iPhone:
- Restart your iPhone. This can often fix minor bugs.
- Restart your Sonos speakers. This can also fix some bugs.
- Check your internet connection. Ensure your iPhone and Sonos speakers are connected to the same Wi-Fi network.
- Update the Sonos App. Sonos regularly releases updates for the Sonos App that fix bugs. You can check for updates in the App Store.
- Reset the Sonos App. This will delete all your settings and preferences, but it can sometimes fix stubborn bugs. To reset the Sonos App, open the app and go to Settings > App Preferences > Reset App.
- Contact Sonos Support. If you have tried all of the above and are still having trouble, contact Sonos support for help.
Here are some additional tips for troubleshooting the Sonos App on an iPhone:
- Ensure your iPhone is up-to-date with the latest iOS version. The Sonos App is designed to work with the latest iOS version.
- Ensure that your Sonos speakers are updated with the latest firmware. Sonos regularly releases firmware updates for their speakers that fix bugs.
- Avoid using VPNs or proxies. VPNs and proxies can sometimes interfere with the Sonos App.
- Try using a different Wi-Fi network. If you have trouble connecting to your Sonos speakers over your home Wi-Fi network, try connecting to a different Wi-Fi network, such as the Wi-Fi at your office or a friend’s house.
Final Words
In this article, I’ve listed 3 methods of connecting a Sonos speaker to an iPhone. You can use one of them, depending upon the model of speaker you use. All these methods are verified. Sometimes, issues are being faced during connection. Therefore, I have also described the troubleshooting method in the article.
You may also read: